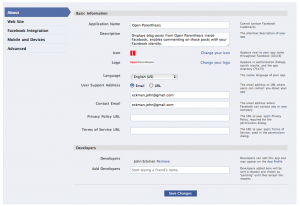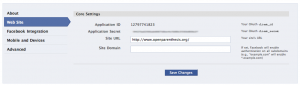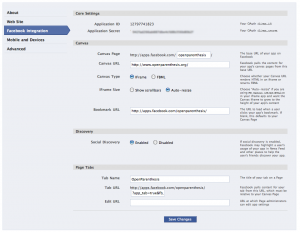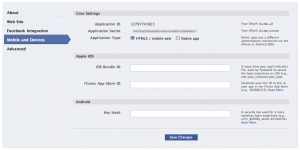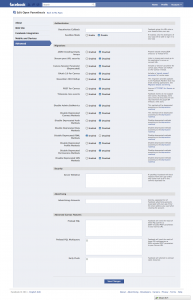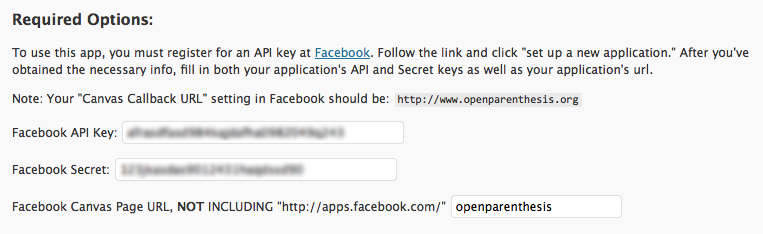NOTE: These are the instuctions for WPBook 2.0 or before. These instructions are not actively updated and are provided for reference only. If you are using WPBook prior to 2.1 we suggest you upgrade. You will find the 2.1+ documentation here.
A. Upload Plugin to WordPress
First upload the plugin to WordPress using one of the following methods
Automatic Install (recommended)
Login to your Dashboard as an admin. Once logged in select Plugins > Add New from the main menu. Next search for “wpbook” (no quotes) and click the install button.
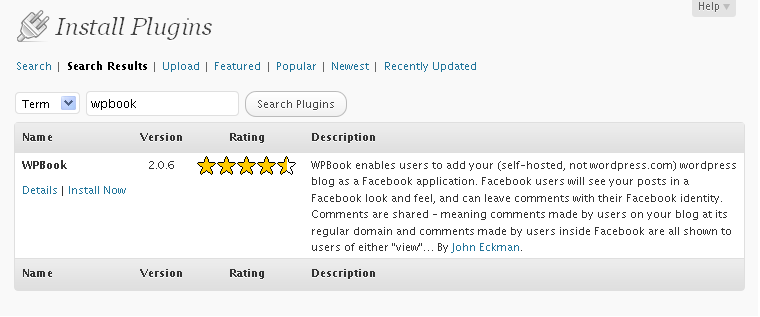
Manual Install
Copy the entire wpbook directory into your wordpress plugins folder,
/wp-content/plugins/
You should have a directory structure like this (of course you’ll likely have different plugins installed):
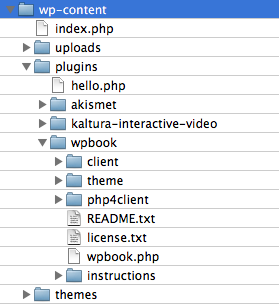
B. Create Facebook App
Set up a New Application at http://www.facebook.com/developers/, obtaining a secret and API key. You can use the following image (click for full size) to see an example of all the fields on the “About” tab in Facebook:
I believe the icon, logo, and user support address are all optional, but it might be a good idea to fill them out. (Of course you could point your user support address to a page on your blog rather than an email address if you prefer).
On the “Web Site” you’ll need to provide the site url, which should be the url of your WordPress install. (The url users use to hit the main page of your WordPress powered site, whether that is a static front page or your blog listing page – NOT including index.php, but including a trailing slash).
On the “Facebook Integration” tab, set the “Canvas Page” to the same page you used above – the default home page of your WordPress site outside Facebook. For canvas url, you just need something all lower case, unique, with no spaces, and no trailing slash. Set the application to use an iFrame, not fbml, and to “Auto-resize” NOT “Show scrollbars”.
Set the Tab Name to something that represents your blog. In the tab url section, put:
?app_tab=true&fb_force_mode=fbml.
Your settings should look something like this:
For the “Mobile and Devices” tab you should be able to accept the defaults, but make sure HTML5/Mobile Web is set NOT Native app.
On the “Advanced” tab, ensure all of the “migrations” settings are set to disabled. (In particular, the migrations for “OAuth 2.0 for Canvas” and “POST for Canvas” MUST BE DISABLED for WPBook 2.0.x to work – it may be that other “migrations” can be enabled without causing problems).
C. Activate the Plugin
Login to WordPress Admin and activate the plugin
D. Fill out Basic Plugin Settings
Required Settings
Using the WPBook menu, (Dashboard->Settings->WPBook) fill in the appropriate information including Facebook application secret, API key, and canvas url.
After you’ve filled in the required settings, jump to the bottom of the page and hit “save” to save your settings.
That’s It!
You should now be able to visit your Facebook application’s URL (it will look something like http://apps.facebook.com/openparenthesis/, with the “openparenthesis” part replaced with whatever you provided on the “Canvas” tab in Facebook, under the setting titled “Canvas Page URL”
Optional Customizations
In addition to the required settings, there are many potential customizations for WPBook. These settings are in two groups “Stream/Wall Options” and “Application View Options.” The next step above will help you set up the streaming/wall options. Below you will find infomation about Each Application View Option, these are the options that control how your app is seen inside of Facebook. NOTE: These are optional, and defaults should be fine for most users.
Commenting Options
These options all have to do with commenting from inside your Facebook application view. That is, they do not apply to Facebook comments made in response to excerpts posted on your FB wall, but only when users are veiwing the full text of a blog post inside your FB application, at a url like: http://apps.facebook.com/yourcanvaspageurl/2010/01/page-slug/ (your permalink url appended to your facebook app url).
- Allow comments inside Facebook: Checking this will open a panel to show additional comments settings. Unchecked, no comments form will be shown inside the FB app.
- Require Comment Authors E-Mail Address: WPBook will automatically pull the users name and prefill the comment form, but they are given an option to input an email address. This setting makes that email required. Note this will not change the email requirement (or lack thereof) on your usual WordPress blog pages.
- Show Gravatar Images Inside Facebook: This will show gravatars in the comment lists when blog posts are viewed inside Facebook. (NOTE: If the comment was left from the Facebook app view or with a Facebook profile as the URL this setting will show the Facebook Avatar instead of the Gravatar. )If checked, it will reveal a pane with more settings assocated with Gravatars
- Gravatar rating: Highest rating for Gravatars to be show.
- Gravatar default: what to show when the email address provided doesn’t match any existing Gravatar.
Socialize Options
These options have to do with the template for views inside the Facebook app.
- Show Invite Friends Link: Shows a button users can use to invite their friends to your Facebook application
- Enable “Share This Post”: Adds a “share this” link to each post, which can be used inside Facebook
- Enable “View post at external site”: Adds a link to each post pointing to that post’s permalink on your WordPress blog outside Facebook. Uses your blog’s “name” as defined in your WordPress settings
- Links position: Show the share and view external link either above the post content or at the bottom of it, for each post.
Page Options
These options control how WPBook deals with pages in your WordPress site, in the Facebook application view.
- Enable pages: This will show pages inside Facebook, not just posts. Checking this also reveals other associated settings.
- Display menu of parent pages at top of application: This will list the first level pages in your WordPress site at the top of the Facebook application view
- Show a list of pages below content: This will list the pages at the bottom of the application view
- Exclude some pages: This reveals a list of pages in your WordPress site and lets you choose to exclude certain pages from the Facebook Application view
General Options
More options which apply to the Facebook Application view
- Include post date with title: This will prepend the title of the post with the date it was posted. You can control the format of the date using the advanced options by clicking “(Click here to change date/time format)” next to this option.
- Give WPBook Credit: This just turns on and off the “This Facebook Application powered by the WPBook plugin for WordPress.” line at the bottom of the page in Facebook. We spend a lot of time developing WPBook and this is one way to say thanks.
- Show a list of recent posts below content: This lists recent posts under the main content. This is really useful if your main homepage doesn’t show a list of posts.
- How many?: applies to the list of recent posts.
- Show Custom Header/Footer: Where the custom header/footer defined will show up (above or below the content, or both, or neither)
- Custom header/footer: Basically custom metainfo about each post, shown inside Facebook. (Just as many themes put this in post metainfo). You can view predefined options by clicking “Predefined Strings:
WPBook Setup
This plugin allows you to embed your blog into the Facebook canvas, allows Facebook users to comment on or share your blog posts, cross-posts your blog posts to the wall of your profile, a fan page, an application profile page, or a group page, and enables you to add a tab for your fan page. It also imports comments made against wall posts which originated in WordPress.